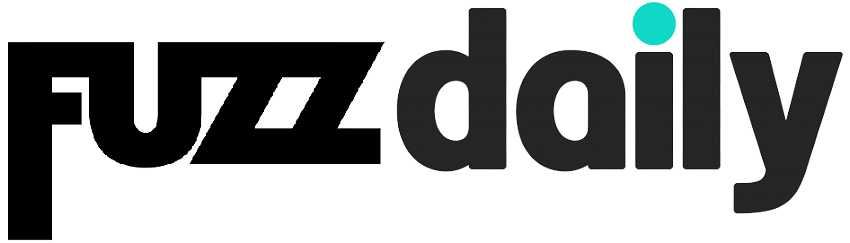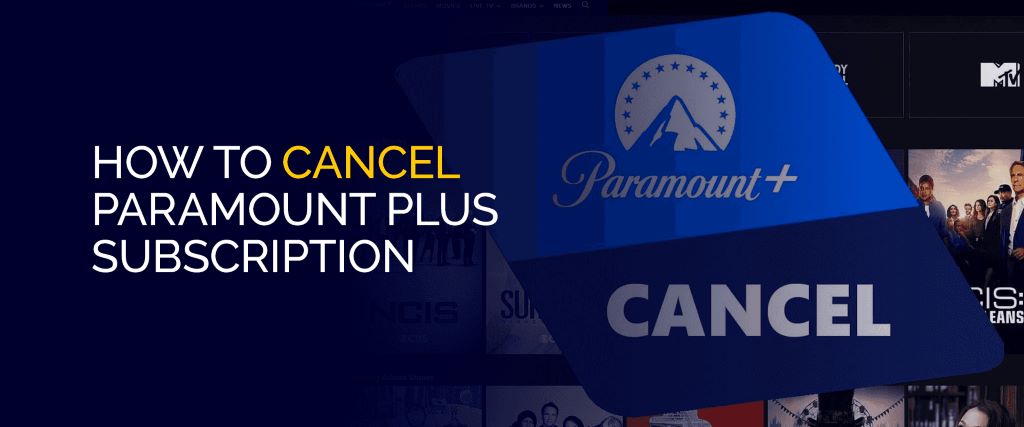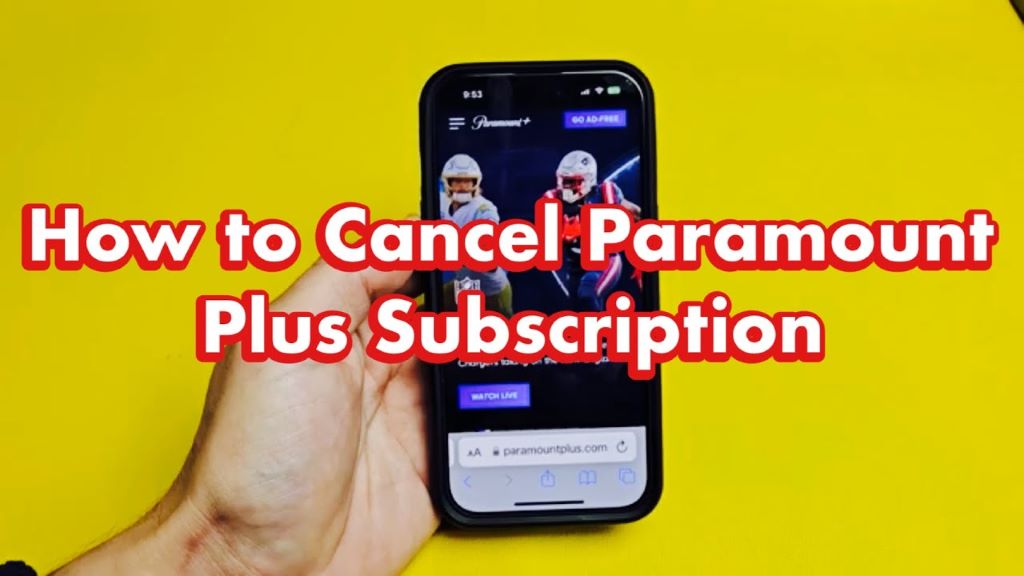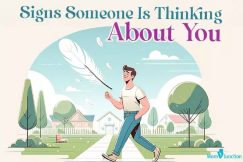Paramount Plus offers a compelling streaming service with a diverse range of content. Whether you’re a fan of classic shows, blockbuster movies, or live sports, there’s something for everyone. However, with the allure of free trials, it’s easy to forget about an impending charge. To ensure a seamless and stress-free experience, let’s explore how to cancel your Paramount Plus trial before the trial period ends.
Understanding the Paramount+ Trial
Before diving into the cancellation process, it’s essential to understand the specifics of your Paramount+ trial. Key points to consider include:
- Trial length: The duration of your trial may vary depending on the promotion or platform you used to sign up. Typically, trials range from a week to a month.
- Automatic renewal: Be aware that most trials automatically convert to a paid subscription at the end of the trial period unless canceled beforehand.
- Payment information: Ensure you have access to the payment method you used to sign up for the trial. This information will be required for some cancellation methods, especially if you signed up for the Paramount Plus free trial.
How to Cancel Your Paramount Plus Trial
The cancellation process can vary depending on the platform you used to sign up for your Paramount+ trial. Here’s a breakdown of the most common methods:
Canceling on the Paramount+ Website
- Log in to your Paramount+ account: Visit the Paramount+ website and enter your credentials.
- Access account settings: Look for an “Account,” “Profile,” or similar option. Click on it.
- Locate subscription or billing: Navigate to the “Subscription,” “Billing,” or “Membership” section.
- Cancel subscription: Find the “Cancel Subscription” or similar button and click it.
- Confirm cancellation: Follow the on-screen instructions to confirm your cancellation.
Canceling on Your Mobile Device
If you signed up for Paramount+ through your mobile device’s app store (Apple App Store or Google Play Store), you’ll need to cancel the subscription through the app store:
- Apple App Store:
- Go to “Settings” on your iPhone or iPad.
- Tap your name, then “Subscriptions.”
- Select “Paramount+” and tap “Cancel Subscription.”
- Google Play Store:
- Open the Google Play Store app.
- Tap the menu icon and select “Subscriptions.”
- Find “Paramount+” and tap “Cancel Subscription.”
Canceling on Other Devices
If you subscribed to Paramount+ through a streaming device like Roku, Amazon Fire TV, or a smart TV, the cancellation process might differ. Check the device’s settings or the Paramount+ app within the device for specific instructions.
Tips for a Smooth Cancellation
- Cancel before the trial ends: To avoid unexpected charges, cancel your Paramount+ trial a few days before the trial period expires.
- Double-check your subscription status: After canceling, verify that your subscription is indeed canceled by logging into your Paramount+ account.
- Keep track of payment information: Having your payment information readily available can simplify the cancellation process.
- Contact Paramount+ support if needed: If you encounter issues or have questions, don’t hesitate to reach out to Paramount+ customer support for assistance.
Related: How to Use Gemini Ai in Android Phone?
Enjoying Paramount+ Without the Hassle
By following these steps and keeping a close eye on your trial period, you can enjoy Paramount+ without worrying about unexpected charges. Remember, canceling your trial doesn’t mean you can’t subscribe again in the future if you change your mind.
Disclaimer: While this article provides general guidance, specific cancellation steps may vary. Always refer to the official Paramount+ website or contact their customer support for the most accurate and up-to-date information.
By understanding the cancellation process and taking proactive steps, you can fully enjoy your Paramount+ trial without any financial surprises. Happy streaming!